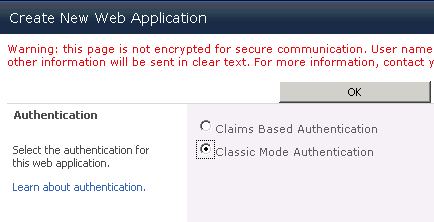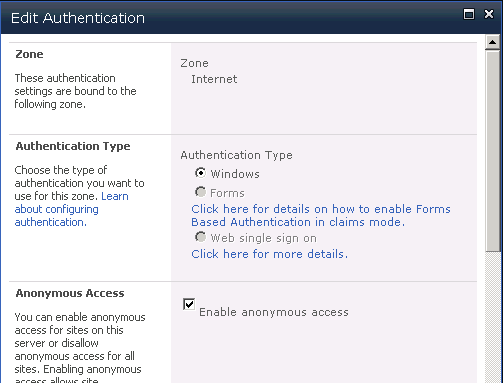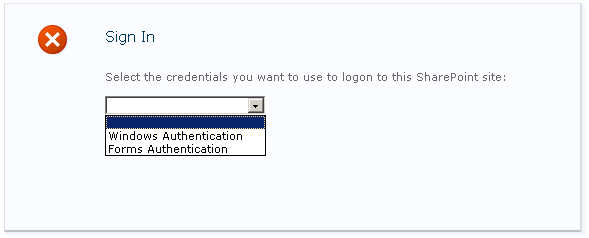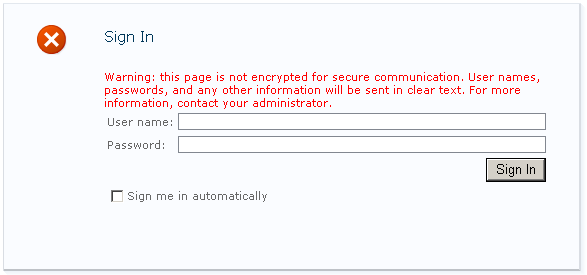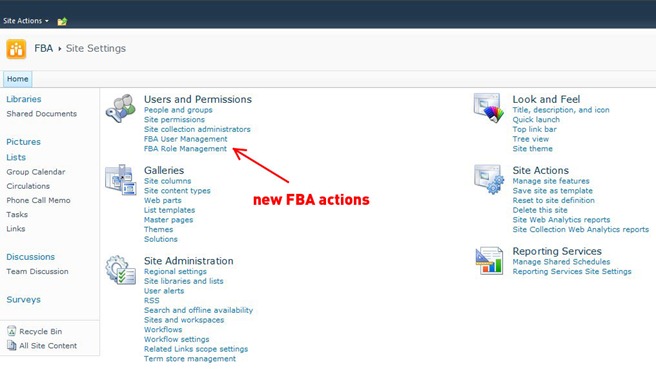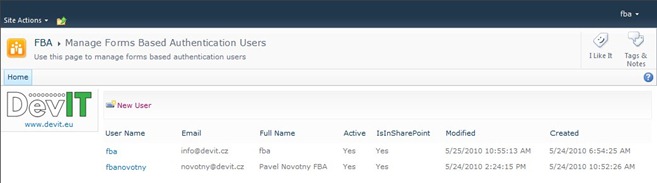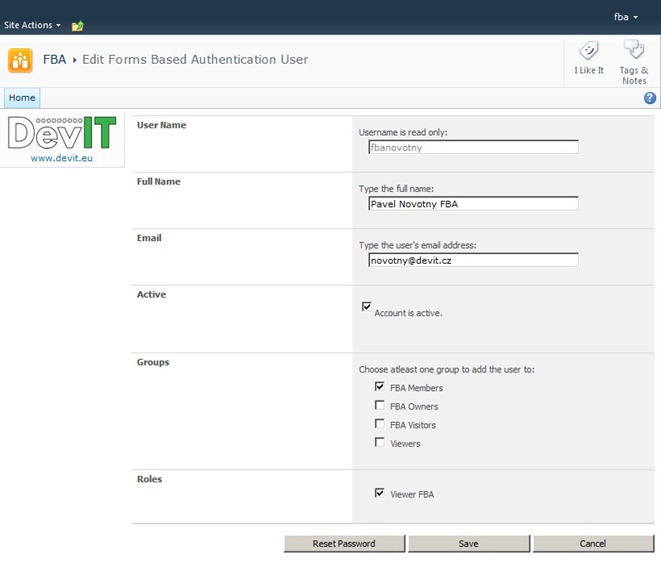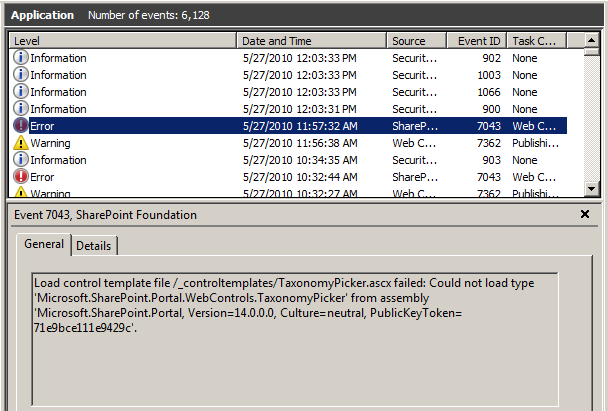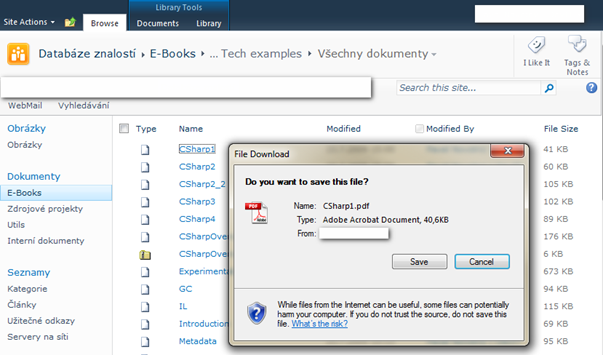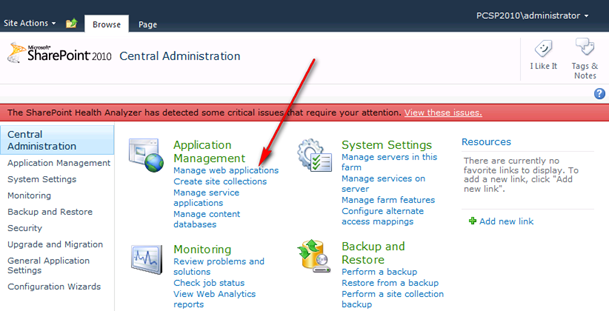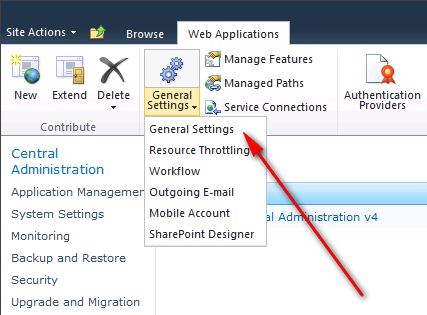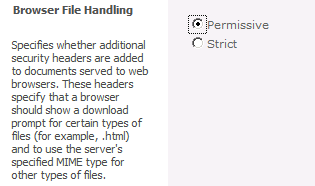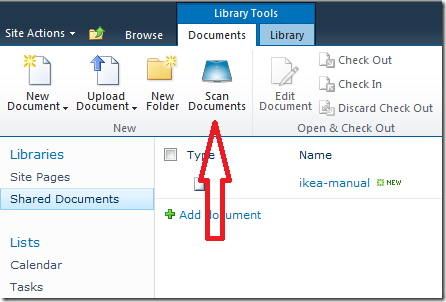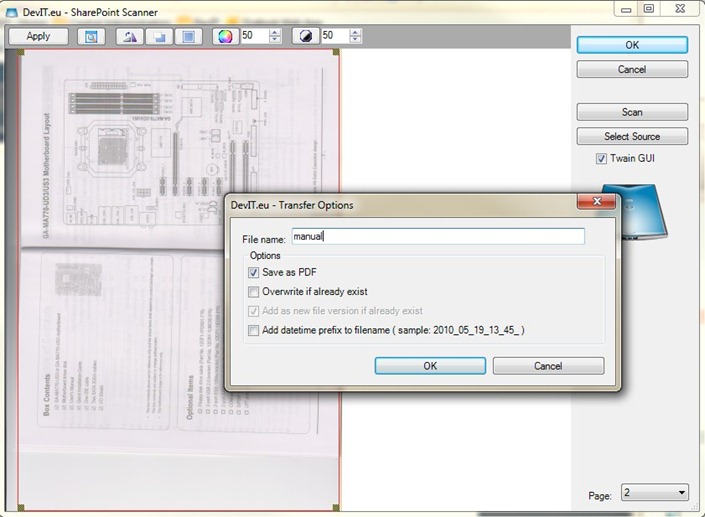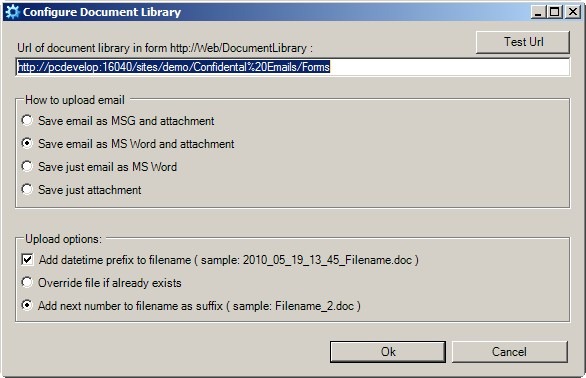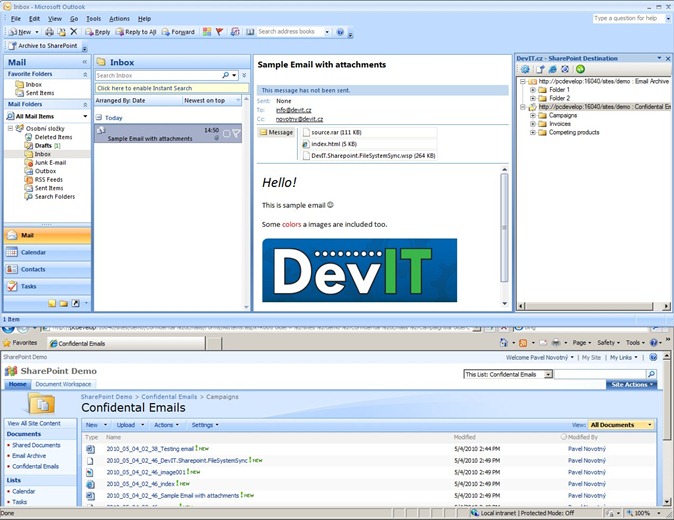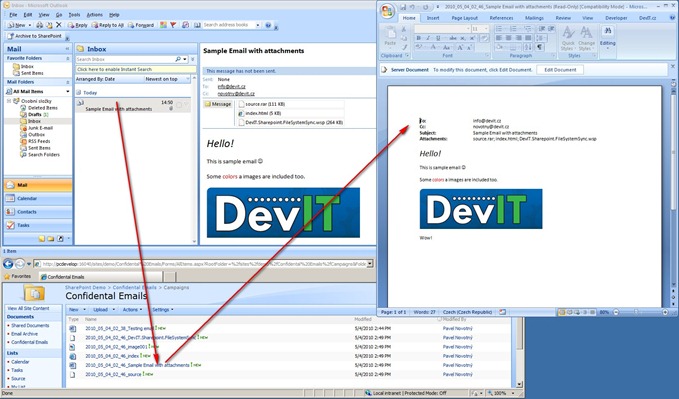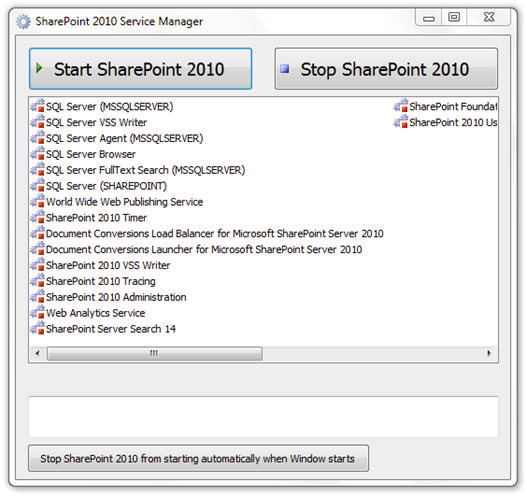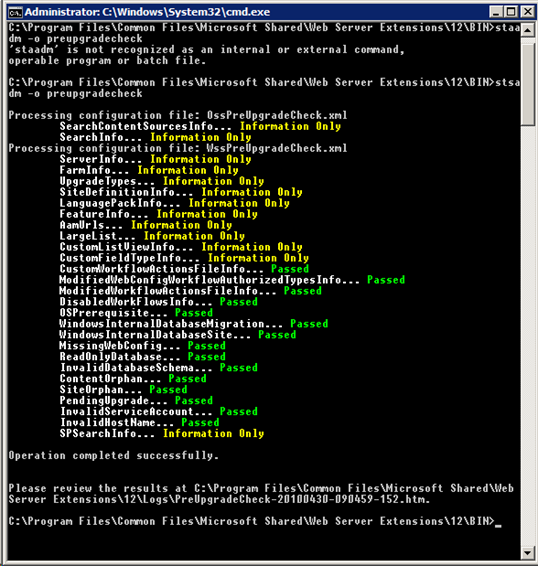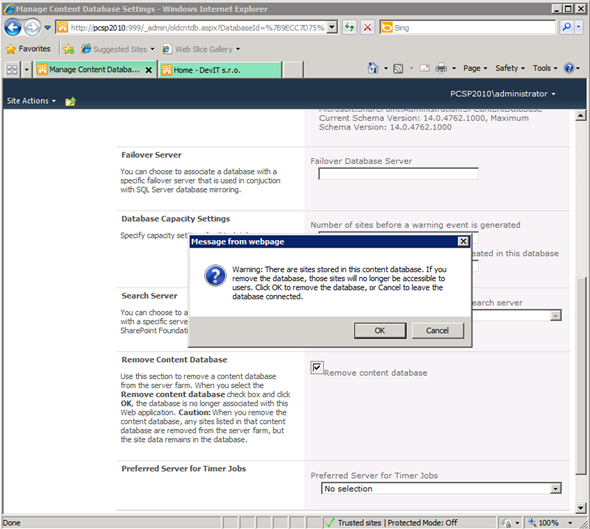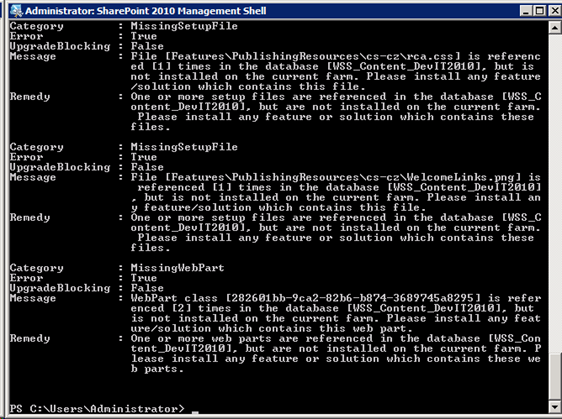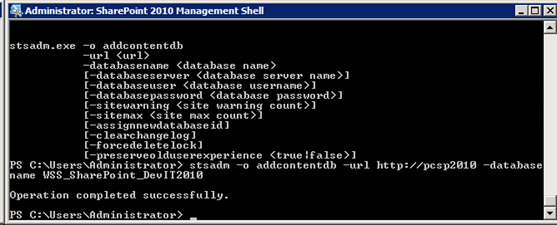V beta verzi SP2010 bylo ještě možné aktivovat FBA i pro klasický mód ověření, v RTM to již nelze a všechny tyto volby budou zašedlé:
Pokud již máte existující aplikaci v klasickém módu, vytvořil Vám jí například počáteční průvodce při instalaci farmy (nejde v tom wizardu změnit, je vždy classic mode) a potřebujete jí přepnout do claims based authentication, stačí spustit PowerShell a zadat následující příkaz (v GUI centrální administrace to nelze provést):
[more]
$w = Get-SPWebApplication "http://<server>/" $w.UseClaimsAuthentication = "True"; $w.Update() $w.ProvisionGlobally()
Následně pokud zobrazíte konfiguraci, bude již možné aktivovat formulářovou authentifikaci:
Pokud potřebujete spravovat/vytvářet uživatele FBA přímo z SharePointu, přiřazovat je do skupin, určitě se Vám bude hodit naše rozšíření 🙂
Více o FBA Manageru zde: http://www.devit.eu/products/121-fba-manager-2010-forms-based-authentication.aspx